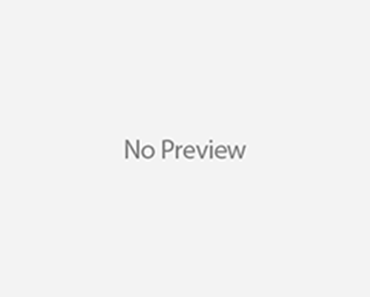Khi làm việc với Excel, đôi khi bạn cần tính toán tuổi của một người. Làm cách nào để tính chính xác tuổi của họ? Có các công thức Excel tính tuổi hay không? Trong bài viết này, chúng ta sẽ tìm hiểu các công thức Excel tính tuổi cực đơn giản và chính xác.

Contents
- 1 1. Làm thế nào để tính tuổi của một người?
- 2 2. Các công thức Excel tính tuổi
- 2.1 2.1 Công thức Excel tính tuổi bằng hàm YEAR
- 2.2 2.2 Công thức tính tuổi bằng hàm YEARFRAC
- 2.3 2.3 Công thức tính tuổi bằng hàm DATEDIF
- 2.4 2.4 Công thức Excel tính tuổi ra ngày tháng năm chính xác
- 2.5 2.5 Công thức Excel tính tuổi gần đúng
- 2.6 2.6 Tìm ngày khi 1 người đạt bao nhiêu tuổi
- 2.7 2.7 Tính tuổi với ngày, tháng, năm sinh ở các ô khác nhau
- 3 3. Trung tâm đào tạo Excel uy tín – EDUSA
- 4 4. Câu hỏi thường gặp
- 5 5. Kết luận
1. Làm thế nào để tính tuổi của một người?
Tuổi của một người được tính từ ngày sinh của họ, mà thường được ghi trong giấy khai sinh hoặc sơ yếu lý lịch.
Để tính tuổi hiện tại của họ, bạn chỉ cần lấy thời gian hiện tại trừ đi thời gian mà họ sinh ra.
2. Các công thức Excel tính tuổi
2.1 Công thức Excel tính tuổi bằng hàm YEAR
Ưu điểm: Nhanh, đơn giản và chính xác.
Nhược điểm: Không tính được tuổi chính xác theo ngày, tháng.
Các bước thực hiện:
Bước 1: Nhập công thức =YEAR(NOW())-YEAR(B2)
Trong đó:
YEAR(NOW()): Là năm hiện tại.YEAR(B2): Là năm ở ô bạn chọn có chứa ngày tháng năm sinh để tính tuổi.
Bước 2: Nhấn Enter và kiểm tra kết quả.
Sau khi bạn thực hiện xong bước 2 mà kết quả trả về không phải là số tuổi nguyên như hình trên mà là dạng chuỗi. Lý do chính là lúc đầu bạn đã định dạng kết quả ở ô Tuổi ở dạng Date. Để chỉnh về dạng số nguyên bạn cần phải chỉnh định dạng lại thành định dạng Number.
Bạn chỉ cần bôi đen vùng chứa kết quả của cột Tuổi -> Nhấn chuột phải -> Chọn Format Cells…
Hộp thoại Format Cells xuất hiện -> Chọn Number -> Ở mục Decimal places bạn nhập số 0 (vì số tuổi là số nguyên) -> Nhấn OK.
Sau đó bạn chỉ cần nhập lại công thức ở bước 1 và nhấn Enter là ra kết quả.
Bước 3: Để hiển thị kết quả cho các ô còn lại bạn chỉ cần đặt con trỏ chuột vào góc dưới ô chứa kết quả trên cho xuất hiện dấu cộng -> Kéo xuống dưới là xong.
2.2 Công thức tính tuổi bằng hàm YEARFRAC
YEARFRAC là một hàm tính tuổi khá chính xác, tuy nhiên chỉ ít người biết đến hàm này cũng như cách sử dụng.
Ưu điểm: Tính chính xác, độ tin cậy cao.
Nhược điểm: Ít người biết đến, ít phổ biến.
Cú pháp hàm: =YEARFRAC(start_date,end_date,[basis])
Trong đó:
start_date: Ngày bắt đầu.end_date: Ngày kết thúc.basis: Một con số quy định kiểu tính.
Các bước thực hiện:
Bước 1: Nhập công thức =YEARFRAC(B2,TODAY(),1)
Giải thích hàm:
B2: Là ngày bắt đầu tính tuổi (Ngày sinh).TODAY(): Là ngày hiện tại (Ngày tính tuổi).1: Giá trị yêu cầu Excel tính theo số ngày thực tế của tháng và số ngày thực tế của năm.
Bước 2: Nhấn Enter và kiểm tra lại kết quả.
Bước 3: Để hiển thị kết quả cho các ô còn lại bạn chỉ cần đặt con trỏ chuột vào góc dưới ô chứa kết quả trên cho xuất hiện dấu cộng -> Kéo xuống dưới là xong.
2.3 Công thức tính tuổi bằng hàm DATEDIF
Ưu điểm: Tính chính xác tuổi một cách nhanh chóng.
Nhược điểm: Công thức khá phức tạp.
Ở hàm DATEDIF, tùy vào đơn vị tính (Unit) bạn sẽ có được các số liệu khác nhau:
| Đơn vị tính | Ý nghĩa |
|---|---|
| Y | Thời gian tính theo năm tròn giữa 2 ngày |
| M | Thời gian tính theo tháng tròn giữa 2 ngày |
| D | Thời gian tính theo ngày tròn giữa 2 ngày |
| YM | Số tháng chênh lệch, bỏ qua ngày, năm |
| MD | Số ngày chênh lệch, bỏ qua tháng, năm |
| YD | Số ngày chênh lệch, bỏ qua năm |
Các bước thực hiện:
Bước 1: Nhập công thức =DATEDIF(C3,NOW(),”y”)
Giải thích hàm:
B2: Là vị trí ô có chứa ngày tháng năm sinh.NOW(): Lấy thời gian ở hiện tại."y": Chỉ lấy năm trong 2 khoảng thời gian được lấy ra bên trên.
Ý nghĩa: Bạn có thể hiểu hàm này đơn giản chính là lấy năm của hiện tại (NOW()) trừ đi năm sinh ở ô đã chọn (ô B2).
Bước 2: Nhấn Enter và kiểm tra kết quả.
Bước 3: Để hiển thị kết quả cho các ô còn lại bạn chỉ cần đặt con trỏ chuột vào góc dưới ô chứa kết quả trên cho xuất hiện dấu cộng -> Kéo xuống dưới là xong.
2.4 Công thức Excel tính tuổi ra ngày tháng năm chính xác
Với cách này, bạn có thể tính được tuổi cụ thể theo ngày, tháng và năm một cách chính xác.
Bước 1: Ở đây chúng ta sẽ áp dụng lại hàm DATEDIF nhưng với các đối số khác.
Các hàm cần nhập:
- Để có số năm:
=DATEDIF(B2,TODAY(),“Y”) - Để có số tháng:
=DATEDIF(B2,TODAY(),“YM”) - Để có số ngày:
=DATEDIF(B2,TODAY(),”MD”)
Nhập các hàm trên vào ô cần tính tuổi với cú pháp:
=DATEDIF(B2,TODAY(),”MD”)&DATEDIF(B2,TODAY(),“YM”)&DATEDIF(B2,TODAY(),“Y”)
Bước 2: Nhấn Enter và kiểm tra kết quả.
Ở đây bạn sẽ thấy kết quả là những con số dính lại với nhau và chưa có ý nghĩa, vậy nên bạn hãy tiếp tục làm thao tác sau để hiểu được ý nghĩa các con số này.
Bước 3: Thêm đơn vị ngày, tháng, năm vào công thức.
Bạn nhập lại hàm như sau: =DATEDIF(B2,TODAY(),”MD”)&”Ngày,“&DATEDIF(B2,TODAY(),”YM”)&”Tháng,”&DATEDIF(B2,TODAY(),”Y”)&”Năm”
Bước 4: Nhấn Enter để hiển thị tuổi chính xác theo ngày tháng năm.
Lưu ý: Nếu kết quả ra sai thì có thể do bạn đang chỉnh định dạng ngày tháng năm trong máy khác với công thức mình đang hướng dẫn.
2.5 Công thức Excel tính tuổi gần đúng
Ở đây, bạn chỉ cần nhập công thức tính tuổi như sau: (TODAY()-B2)/365 vào ô cần tính -> Nhấn Enter để có kết quả.
Giải thích hàm:
(TODAY()-B2): Lấy ngày hôm nay trừ đi ngày tháng năm sinh ở ô B2./365: Tức là chia cho 365 ngày hay 1 năm.
Tuy nhiên có một số lưu ý bạn cần biết: Dùng công thức này trong Excel để chia cho số ngày trung bình trong 1 năm đúng trong hầu hết mọi trường hợp, nhưng đôi khi cho ra kết quả sai.
Ví dụ: Nếu có người sinh ngày 29/2 và hôm nay là 28/2, công thức sẽ khiến người đó già hơn 1 tuổi. Do đó, bạn có thể chia cho 365,25 thay vì 365 vì cứ 4 năm lại có 1 năm nhuận 366 ngày. Tuy nhiên, cách này cũng chưa phải tốt nhất.
Hoặc nếu bạn tính tuổi 1 em bé chưa sống qua năm nhuận, chia cho 365,25 sẽ cho ra kết quả sai.
2.6 Tìm ngày khi 1 người đạt bao nhiêu tuổi
Với cách này, bạn có thể tính chính xác số ngày mà lúc 1 người đạt tới 1 số tuổi cụ thể.
Các bước thực hiện:
Bước 1: Nhập hàm =DATE(YEAR(B2) + 60, MONTH(B2), DAY(B2))
Giải thích hàm: Ở đây bạn có thể hiểu đơn giản là tính số năm của 60 năm sau lúc người trong ví dụ được 60 tuổi, với ngày và tháng vẫn giữ nguyên.
YEAR(B2) + 60: Năm sinh của người đó + 60 năm nữa.MONTH(B2): Tháng sinh.DAY(B2): Ngày sinh.
Bước 2: Nhấn Enter và kiểm tra kết quả.
2.7 Tính tuổi với ngày, tháng, năm sinh ở các ô khác nhau
Với cách này, bạn có thể tính số tuổi với các giá trị ngày, tháng, năm sinh ở các ô khác nhau không liên quan đến nhau.
Ở đây bạn phải sử dụng kết hợp 2 hàm DATE và DATEVALUE.
Bước 1: Ta có các hàm tính ngày, tháng, năm như sau:
- Tính ngày:
=DATEDIF(DATE(B3,MONTH(DATEVALUE(C3&"1")),D3),TODAY(),"MD") & "Day, " - Tính tháng:
=DATEDIF(DATE(B3,MONTH(DATEVALUE(C3&"1")),D3),TODAY(),"YM") & "Month, " - Tính năm:
=DATEDIF(DATE(B3,MONTH(DATEVALUE(C3&"1")),D3),TODAY(),"Y") & "Year, "
Bước 2: Nối các hàm trên lại với nhau bằng ký tự "&" thành một công thức hoàn chỉnh
=DATEDIF(DATE(B2,MONTH(DATEVALUE(C2&"1")),D2),TODAY(),"MD") & "Day; " & DATEDIF(DATE(B2,MONTH(DATEVALUE(C2&"1")),D2),TODAY(),"YM") & "Month, " & DATEDIF(DATE(B2,MONTH(DATEVALUE(C2&"1")),D2),TODAY(),"Y") & "Year."
Bước 3: Nhấn Enter và kiểm tra kết quả.
3. Trung tâm đào tạo Excel uy tín – EDUSA
Hiện nay, việc học chứng chỉ tin học Excel gần như là điều bắt buộc mà ai cũng phải có. Thế nên có rất nhiều trung tâm được mở ra nhằm phục vụ nhu cầu đó của các bạn. Nhưng các bạn lại không biết trung tâm nào chất lượng, uy tín để có thể yên tâm học và thi chứng chỉ.
Vì vậy, trung tâm EDUSA là một trung tâm đào tạo chứng chỉ tin học Excel mà bạn có thể tin tưởng. Với cam kết 100% học viên sẽ có chứng chỉ ngay lần thi đầu tiên cùng đội ngũ giáo viên có chuyên môn cao, bạn sẽ không phải lo lắng khi học tại trung tâm chúng tôi.
- Các bài giảng được đội ngũ giảng viên hệ thống lại kiến thức chi tiết, cụ thể, ngắn gọn, dễ hiểu phù hợp với các trình độ.
- Học bất cứ thời gian nào rảnh, tổng thời lượng học kéo dài trong 1-2 giờ.
- Lộ trình học cụ thể giúp bạn nắm vững kiến thức và sử dụng thành thạo kỹ năng Excel sau mỗi buổi học.
- Cam kết học và thi lại miễn phí 100% nếu học viên thi không đạt chứng chỉ.
- Hỗ trợ đăng ký thi, nhận chứng chỉ và giao chứng chỉ đến tận nhà học viên.
- Đội ngũ giảng viên chuyên nghiệp, nhiệt tình.
4. Câu hỏi thường gặp
4.1 Khóa học MOS tại EDUSA có gì?
EDUSA hiện đang đào tạo các chứng chỉ MOS Word, Excel, Powerpoint. Học viên sau khi tham gia khóa học có thể tự tin lấy chứng chỉ MOS một cách dễ dàng.
4.2 Nên lựa chọn luyện thi Excel tại nhà hay trung tâm?
Điều này phụ thuộc vào điều kiện, hoàn cảnh của mỗi người. Nếu bạn đang đi làm, khó có thể sắp xếp được thời gian hay khoảng cách địa lý quá xa thì nên lựa chọn phương pháp luyện thi Excel tại nhà. Còn bạn đang là học sinh hoặc sinh viên thì nên ôn ở trung tâm.
4.3 Những ai nên học và thi Excel?
- Sinh viên các trường đại học, cao đẳng trên cả nước cần có chứng chỉ Excel để đáp ứng điều kiện xét tốt nghiệp.
- Người lao động cần chứng chỉ Excel để tạo thêm ấn tượng trong hồ sơ tuyển dụng, hỗ trợ tối ưu các kỹ năng làm việc văn phòng.
5. Kết luận
Trên đây là các công thức Excel tính tuổi đơn giản mà EDUSA chia sẻ đến bạn. Hy vọng những thông tin trên sẽ mang lại cho bạn những kiến thức hữu ích. Nếu bạn đang tìm kiếm một khóa học Excel chất lượng, hãy tham khảo các khóa học Excel tại EDUSA nhé. Những khóa học này sẽ mang lại kết quả tốt nhất cho bạn. Hãy đăng ký ngay nhé!